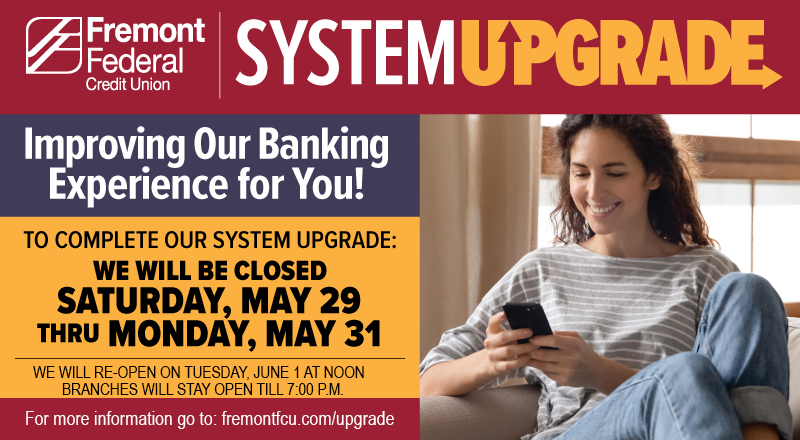Systems Upgrade Frequently Asked Questions
FAQ Sections
About the Upgrade
Banking technology has changed a lot in recent years. The new system will allow us to quickly develop and deploy new features and provide the seamless digital experience our members expect.
Absolutely! Data security is a top priority for Fremont Federal Credit Union, and we have thoroughly vetted and tested our upgraded systems. Your financial data is safe and sound!
We have been thoroughly testing the new system for many months, and our staff has completed extensive training. As with any new system, there will be an adjustment period, but we are confident we have taken all steps to minimize members' impact.
Upgrade Weekend
Though it seems like a lot, this timeframe is typical for an upgrade of this magnitude. We're taking the time to ensure our system is running properly before it is made available, which requires extensive testing by our staff. Our teams will be working diligently throughout the weekend to make this happen.
No. All Fremont Federal Credit Union branches will be closed.
Bill Pay will not be available during the upgrade weekend. You will NOT be able to set up or cancel payments during the system upgrade. Bill Pay will not be available from May 28, 2021, at 5:00 p.m. through May 31, 2021. You must schedule any new, non-reoccurring payments needed for the dates of May 30-31, 2021, prior to Thursday, May 27, 2021, at 5:00 p.m. Any reoccurring bill payments you have set up prior to May 27, 2021, at 5:00 p.m. will process according to your scheduled date. Bills previously scheduled to pay for May 31, 2021, will be processed as scheduled. Please remember we never process Bill Pay payments on Saturdays and Sundays.
There will be NO IMPACT in processing any automated loan payments during or after the upgrade.
We will be closed Saturday, May 29th, thru Monday, May 31st, and reopen Tuesday, June 1st at NOON. During the upgrade weekend, Fremont Federal Credit Union branches will be closed. Online and Mobile Banking will also be unavailable for the upgrade duration.
iOS and Android devices are able to use the Fremont Federal Credit Union mobile banking app. This includes, but is not limited to, iPhone, iPad, Android-enabled tablets, and Android-enabled smartphones.
Member Numbers and Account Suffixes
No, there will be no change to your Member number.
Though knowing your member number can make certain things quicker and easier, we can always look you up by your name or Social Security Number.
Your membership number is staying the same. The account Suffixes will look a little different. There will be changes to the account suffixes. Currently, these are the 3- to 4-digit alphanumeric codes, such as: “S1” for Savings or “S49” for E- Checking. When our system upgrade is completed, you'll see new five-digit account numbers on your accounts. We will also no longer use decimals for the suffixes, such as S2.1. This change will not affect your member number or any existing direct deposits or automatic withdrawals.
Below is an example to help you understand what your existing account suffixes will look like after the upgrade:
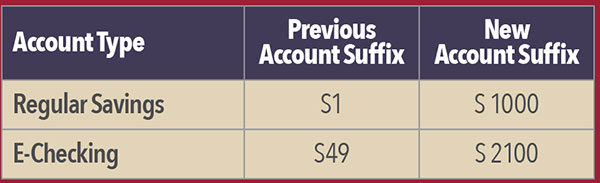
No. The Fremont Federal Credit Union routing number will stay the same.
Yes. For your added protection, we may scan your license or other identification the next time you visit a branch. After your identification is scanned, we will be able to identify you faster and prevent unauthorized activity.
Statements
For the most part, your statements will look very similar. Due to the upgrade happening mid-way through the month, the listing of transactions in your May statement, which you will receive in June, will look slightly different. The first few days of transactions on your statement may appear somewhat different compared to the remaining transactions for May.
For the most part, eStatements will not change. The exceptions are the same as those for paper statements (see the previous question).
Debit and Credit Cards
No. Debit and Credit Card numbers will not change, and your cards should continue to work normally, even during the upgrade weekend.
No. Your Debit and Credit Card PIN will remain the same. You may continue to use your current Debit and Credit Card PIN without interruption.
Transfers & Bill Payments
Bill Pay remains pretty much the same within Online Banking. All of your payees' scheduled payments will still be intact.
Your current payees', scheduled payments, and history will be just as it is today.
Any automatic deposits into your account, including Direct Deposit or Payroll Deduction, will not be affected by the upgrade. They will continue as scheduled.
Checks
Since account numbers are not changing, your checks will continue to work as normal. You can use any remaining checks you have without needing to reorder. You can also write checks during the upgrade without worry.
Account History
Your transaction history on all accounts will be available in the new system. You'll be able to see up to 12 months of account history for both deposit and loan accounts in online banking.
If you need additional history, give us a call, and we'd be happy to retrieve that for you.
Nicknames on Account
Quickly Find the Account you Want – adding a Nickname makes it easier to distinguish accounts, especially those of the same type.
The only changes you'll need to get used to are the new account suffixes, which we've outlined above. This is especially true if you have several accounts of the same type (such as several checking accounts). One way to make that a non-issue is to assign each of your existing accounts an Account Nickname.
We recommend giving your accounts nicknames now (e.g., Main Checking, Rental Checking, Vacation Savings, etc.) to differentiate between them after the upgrade. If you have several accounts of the same type (such as several checking accounts), adding an Account Nickname to your current accounts makes it easier to distinguish between the accounts in the future. Account nicknames make your account list simpler to read at a glance.
To create nicknames, log in to Online Banking, contact our Call Center, or stop into any branch office. To create nicknames in online banking:
- Log in to Online Banking
- Click on the Accounts Tab
- Click on Edit, which is located above your list of accounts, and follow the steps provided
Online and Mobile Banking & Apps
For all the important information surrounding Online Banking, including Features, Enhancements, and Downtime, please refer to our Online & Mobile Banking Upgrade page.
Cache & Cookies
One aspect of time savings relates to your online experience and ability to access updated information easily.
Web browsers you visit often will remember (cache) certain things such as logos, images, and content. At times, you'll need to clear your cached history folder to view updated content. By clearing your cache, you're telling your computer to delete information that your web browser has stored in the memory. Then, you will view updates to a website page that were not showing due to previously stored information.
Here's how to clear your cache on each web browser for your desktop computers:
Google Chrome
To learn more, visit Google Support
-
Select the Chrome menu icon.
-
Select the More Tools link.
-
Select the Clear browsing data link.
-
In the data drop-down menu, select the time range where you want to clear browsing data.
-
Select the Cookies and other sites and plug-in data and Cached images and files checkboxes. If you do not want to clear the browsing history, make sure to uncheck any boxes associated with this before you move to the next step.
-
Click the Clear Browsing Data button.
Firefox
To learn more, visit Firefox Support
-
In the Firefox menu bar, click the Firefox option.
-
Select the Preferences link.
-
Click the Privacy tab.
-
Under the History heading, click the clear your recent history link.
-
Select the Cache checkbox. If you do not want to clear the browsing history, make sure to uncheck any boxes associated with this before you move to the next step.
-
Click the Clear Now button.
Edge
To learn more, visit Microsoft Support
-
Select the Internet Explorer Menu icon (3 dots icon).
-
Select Settings.
-
Choose Privacy and services.
-
Go to Clear browsing data, then select Clear browsing data now, and Choose what to clear.
-
First, select the Time range you want to clear. We recommend All time.
-
Then you may select Browsing history, Download history, Cookies, and other site data, and/or Cached images and files. We recommend clearing Cached images and files.
-
Click Clear Now.
Safari
To learn more, visit Apple Support
-
In the Safari menu bar, click the Safari option.
-
Click the Clear History link.
-
In the Clear drop-down menu, select the time range where you want to clear browsing data.
-
Click the Clear History button.
With Safari you need to do the following:
• Go to Safari Preferences
• Select Privacy
• Turn off “Prevent Cross-Site Tracking”
The first time logging in again the MFA will ask for a code, but then the next time you log in it will remember your information
Quicken
We are waiting on a verification process by the software companies, but you're still able to access CSV to QIF or QFX by following these steps:
How to convert CSV to QIF
How to convert CSV to QIF
OPTION 1: Free conversion
You can use a free web app that converts your CSVs to QIF or QFX files. Here's how to use that app: Once the link opens -
Step: 1 Scroll to the bottom and click on "I want to use the legacy site"
Step: 2 Click on "Convert now" Step :3 Choose the CSV file
CSV file formatting- Step 1: List all your transactions in a CSV file
-
Make sure that your CSV file has the correct column headers/titles. These should be:
-
Date (MM/DD/YY format)
-
Transaction Title
-
Amount: The amount is where things get a little particular...
-
All amounts (regardless of debit or credit) should be in a single column titled "Amount"
-
Debits should be denoted by a - (negative sign) before the amount (for example -1500 or -99.99)
-
Do not use dollar signs or commas but you may use decimals (for example $25,000.95 would be 25000.95, a debit would be -25000.95)
-
-
Category (for expenses.)
-
Please be sure that the categories you're using in your CSV already exist in LessAccounting.You can check by going ot DATA & SETTINGS > Settings > Expenses Categories. You can add custom categories here as well.)
-
Categories should not include ampersands (&). Please use the word "and" instead.
-
OPTION 2: Paid conversion
You can pay for a desktop app that converts your CSVs to QIF or QFX files. We recommend this one. With this app you can:
-
Convert converts bank, credit card transactions (CSV, Excel, TXT) to QFX format reviewing all transactions before converting
-
Use it to view your original transaction files (this is a free option, no purchase required)
-
Combine multiple CSV, Excel, TXT files into a single QFX file and load it once
-
Automate conversion using command line mode (csv2qfx.exe input.file output.QFX)
Once you have your QIF, follow the steps here to upload to LessAccounting: http://lessaccounting.groovehq.com/knowledge_base/topics/my-bank-isnt-supported-or-i-prefer-to-manually-enter-my-data-how-do-i-set-up-my-bank-account.
Go to main navigation